本文实例为大家分享了Android字母导航栏的具体代码,供大家参考,具体内容如下
效果
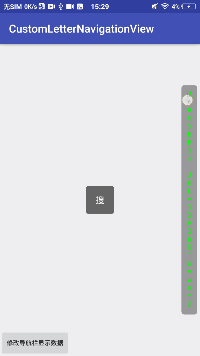
实现逻辑
明确需求
字母导航栏在实际开发中还是比较多见的,城市选择、名称选择等等可能需要到。 现在要做到的就是在滑动控件过程中可以有内容以及 下标的回调,方便处理其他逻辑!
整理思路
1、确定控件的尺寸,防止内容显示不全。相关的逻辑在onMeasure()方法中处理;
2、绘制显示的内容,在按下和抬起不同状态下文字、背景的颜色。相关逻辑在onDraw()方法中;
3、滑动事件的处理以及事件回调。相关逻辑在onTouchEvent()方法中;
动手实现
在需求明确、思路清晰的情况下就要开始动手实现(需要了解自定义View的一些基础API)。核心代码就onDraw()中。在代码中有思路和注释,可以结合代码一起看看。如果有疑惑、优化、错误的地方请在评论区提出,共同进步!
完整代码
/**
* 自定义字母导航栏
*
* 总的来说就四步
* 1、测量控件尺寸{@link #onMeasure(int, int)}
* 2、绘制显示内容(背景以及字符){@link #onDraw(Canvas)}
* 3、处理滑动事件{@link #onTouchEvent(MotionEvent)}
* 4、暴露接口{@link #setOnNavigationScrollerListener(OnNavigationScrollerListener)}
*
* @attr customTextColorDefault //导航栏默认文字颜色
* @attr customTextColorDown //导航栏按下文字颜色
* @attr customBackgroundColorDown //导航栏按下背景颜色
* @attr customLetterDivHeight //导航栏内容高度间隔
* @attr customTextSize //导航栏文字尺寸
* @attr customBackgroundAngle //导航栏背景角度
*/
public class CustomLetterNavigationView extends View {
private static final String TAG = "CustomLetterNavigation";
//导航内容
private String[] mNavigationContent;
//导航栏内容间隔
private float mContentDiv;
//导航栏文字大小
private float mContentTextSize;
//导航栏文字颜色
private int mContentTextColor;
//导航栏按下时背景颜色
private int mBackgroundColor;
//导航栏按下时圆角度数
private int mBackGroundAngle = 0;
//导航栏按下时文字颜色
private int mDownContentTextColor;
private TextPaint mTextPaint;
private Paint mPaintBackgrount;
private boolean mEventActiOnState= false;
private String mCurrentLetter = "";
private OnNavigationScrollerListener mOnNavigationScrollerListener;
private final RectF mRectF = new RectF();
public CustomLetterNavigationView(Context context) {
this(context, null);
}
public CustomLetterNavigationView(Context context, @Nullable AttributeSet attrs) {
this(context, attrs, 0);
}
public CustomLetterNavigationView(Context context, @Nullable AttributeSet attrs, int defStyleAttr) {
super(context, attrs, defStyleAttr);
initDefaultData();//初始化默认数据
initAttrs(context, attrs);
}
@Override
protected void onDraw(Canvas canvas) {
/**
*
* 这里我们分为两步
*
* 1、绘制背景
* 这里简单,直接调用Canvas的drawRoundRect()方法直接绘制
* 2、绘制显示文本
* 绘制文字首先要定位,定位每个字符的坐标
* X轴简单,宽度的一半
* Y轴坐标通过每个字符的高heightShould乘以已绘制字符的数目
*
*/
int mViewWidth = getWidth();
//绘制背景
mRectF.set(0, 0, mViewWidth, getHeight());
if (mEventActionState) {
mTextPaint.setColor(mDownContentTextColor);
mPaintBackgrount.setColor(mBackgroundColor);
canvas.drawRoundRect(mRectF, mBackGroundAngle, mBackGroundAngle, mPaintBackgrount);
} else {
mTextPaint.setColor(mContentTextColor);
mPaintBackgrount.setColor(Color.TRANSPARENT);
Drawable mBackground = getBackground();
if (mBackground instanceof ColorDrawable) {
mPaintBackgrount.setColor(((ColorDrawable) mBackground).getColor());
}
canvas.drawRoundRect(mRectF, mBackGroundAngle, mBackGroundAngle, mPaintBackgrount);
}
//绘制文本
float textX = mViewWidth / 2;
//X轴坐标
int cOntentLenght= getContentLength();
//Y轴坐标(这里在测量的时候多加入了两个间隔高度要减去,同时还有Padding值)
float heightShould = (getHeight() - mContentDiv * 2 - getPaddingTop() - getPaddingBottom()) / contentLenght;
for (int i = 0; i
* 这里做了简单的适应,其目的就是为了能够正常的显示我们的内容
*
* 不管设置的是真实尺寸或者是包裹内容,都会以内容的最小尺寸为
* 基础,如果设置的控件尺寸大于我们内容的最小尺寸,就使用控件
* 尺寸,反之使用内容的最小尺寸!
*
*/
int widhtMode = MeasureSpec.getMode(widthMeasureSpec);
int heightMode = MeasureSpec.getMode(heightMeasureSpec);
//获取控件的尺寸
int actualWidth = MeasureSpec.getSize(widthMeasureSpec);
int actualHeight = MeasureSpec.getSize(heightMeasureSpec);
int cOntentLegth= getContentLength();
//计算一个文字的尺寸
Rect mRect = measureTextSize();
//内容的最小宽度
float cOntentWidth= mRect.width() + mContentDiv * 2;
//内容的最小高度
float cOntentHeight= mRect.height() * contentLegth + mContentDiv * (contentLegth + 3);
if (MeasureSpec.AT_MOST == widhtMode) {
//宽度包裹内容
actualWidth = (int) contentWidth + getPaddingLeft() + getPaddingRight();
} else if (MeasureSpec.EXACTLY == widhtMode) {
//宽度限制
if (actualWidth = 0 && index
自定义属性
以上就是本文的全部内容,希望对大家的学习有所帮助,也希望大家多多支持。

 京公网安备 11010802041100号 | 京ICP备19059560号-4 | PHP1.CN 第一PHP社区 版权所有
京公网安备 11010802041100号 | 京ICP备19059560号-4 | PHP1.CN 第一PHP社区 版权所有