简评:作为一位 Android 开发者,Android Studio 肯定是每天都要打交道的,熟练掌握其中的快捷键等技巧可以提高我们不少的效率。
虽然,网上有着很多列出快捷键的文章,但只是简单的看一看快捷键和说明,很难让人理解和掌握。本篇文章就专注于代码间导航的快捷键,配合动图,希望能帮助你记忆。
TL;DR
下面的快捷键都是在 mac 上,快捷键设置是 Mac OS X 10.5+:
Windows 下相同的快捷键可以看这里。
搜索文件
相比较单纯的 'search everywhere' 快捷键,可以考虑使用下面这些更具体的查找快捷键:
⌘ + O: 查找类。 ⌘ + ⌥ + O: 通过信息(symbol)查找。 ⌘ + ⇧ + O: 查找文件。
这样搜索能够更快、返回更少、更相关的结果。并且,搜索框支持模糊查询,还可以在最后加上冒号(:)和行数直接跳转到具体文件的具体行。
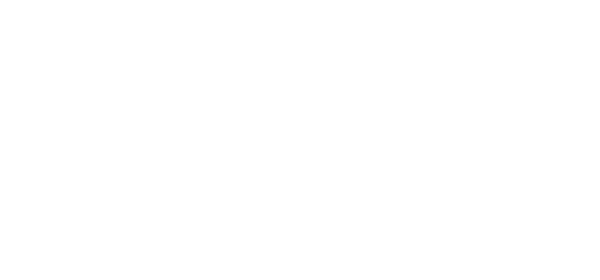
类之间的关系
如果,你想知道一个类在哪些地方被用到,可以通过 ⌘ + ⌥ + F7 来查看。
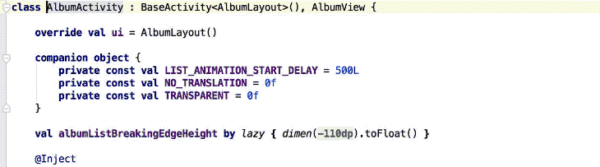
类之间继承的层次结构通常很容易让人晕头转向。
在开发中擅用 ⌘ + U 和 ⌘ + ⌥ + B 来跳转到父类或子类(也支持重写的方法)可以方便不少。
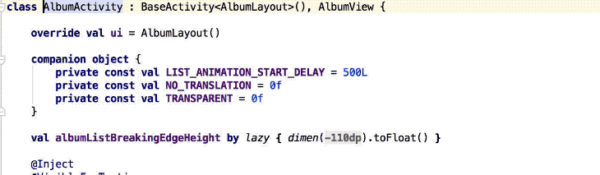
最后,用 ^ + H 还可以直接显示类的整个层次结构。

类的结构
⌘ + F12 能显示整个类的所有方法和属性,和 Android Studio 的其他视图一样,这个也是可以搜索的。
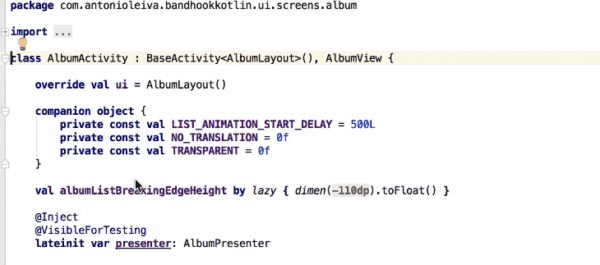
当在代码中遇到了一个成员,用 ⌘ + B 能马上跳转到成员定义的地方,再点击一次 ⌘ + B 就能显示该成员所有被用到的地方。
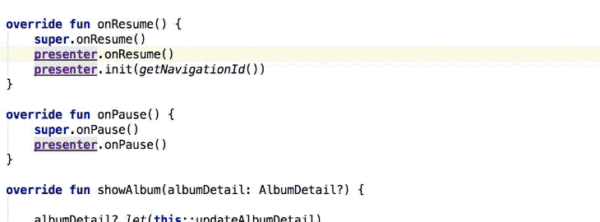
在开发过程中出现编译错误是很常见的,当出现了编译错误时,通过 F2 和 ⇧ + F2 能很方便的在错误之间进行跳转。如果没有错误了,则会变成在警告间进行跳转。
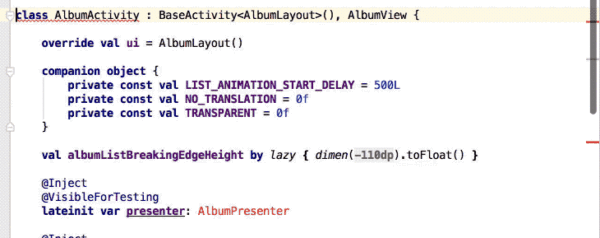
如果知道了行号,可以用 ⌘ + L 来跳转到指定的位置。
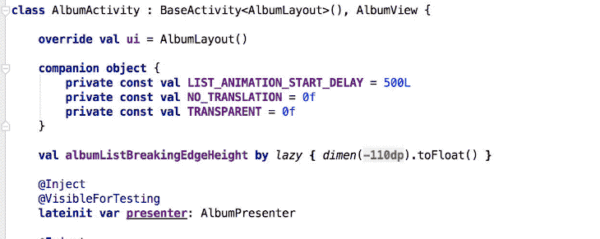
历史
在用了上面提到的这些代码导航方法之后,就会有个问题,我们怎么回到开始的地方?
首先,用 ⌘ + E 可以列出我们最近打开过的文件。

用 ⌘ + [ 和 ⌘ + ] 则可以在光标位置之间进行跳转。
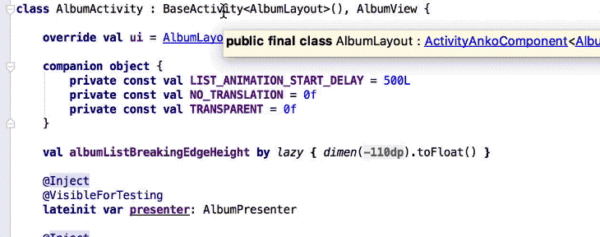
最后,如果你在代码间跳转之后想回去重新敲代码了,就可以用 ⌘ + ⇧ + backspace 来跳转到最后一次编辑代码的位置。
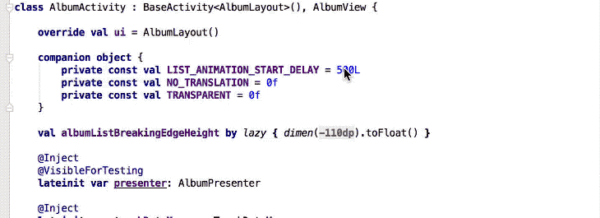
以上,就是一些常用的代码跳转的快捷键。如果能熟练使用,相信还是可以提高不少效率的。
总结
以上所述是小编给大家介绍的Android Studio 代码导航,希望对大家有所帮助,如果大家有任何疑问请给我留言,小编会及时回复大家的。在此也非常感谢大家对网站的支持!

 京公网安备 11010802041100号 | 京ICP备19059560号-4 | PHP1.CN 第一PHP社区 版权所有
京公网安备 11010802041100号 | 京ICP备19059560号-4 | PHP1.CN 第一PHP社区 版权所有