作者:zxsaqw | 来源:互联网 | 2023-09-06 17:55
Excel的打印操作打印设置,跟Word还是有些不一样,很多同学会发现:一些在Word中操作娴熟的打印设置,到了Excel竟然不会了!不要惊慌,今天教大家几个比较常
Excel 的打印操作打印 设置,跟 Word 还是有些不一样,很多同学会发现:一些在 Word 中操作娴熟的打印设置,到了 Excel 竟然不会了!
不要惊慌,今天教大家几个比较常用的 Excel 打印设置技巧,收藏起来,足以满足大部分日常工作所需打印 设置。
案例:
分别按以下要求进行打印设置:
设置和取消设置打印区域打印在一页上分页打印重复打印标题行打印出公式打印行号列标单色打印
解决方案 1:设置和取消设置打印区域
1. 选中需要打印的区域 --> 选择菜单栏的“页面布局”-->“打印区域”-->“设置打印区域”
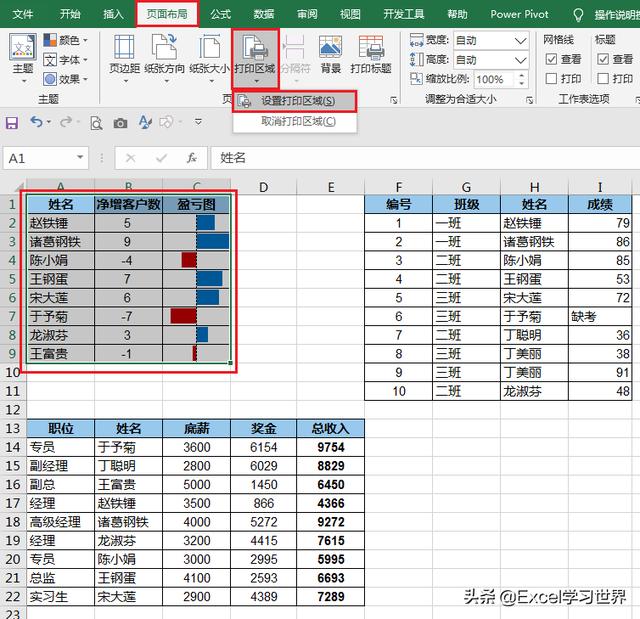
2. 按 Ctrl+P,在预览区域就可以看到只有刚才设置过的区域会被打印打印 设置。
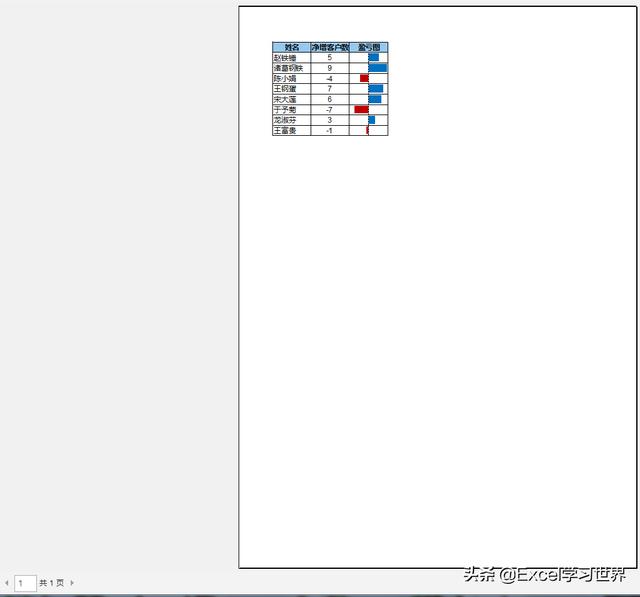
3. 如果要取消设置打印区域打印 设置,可以选择菜单栏的“页面布局”-->“打印区域”-->“取消打印区域”
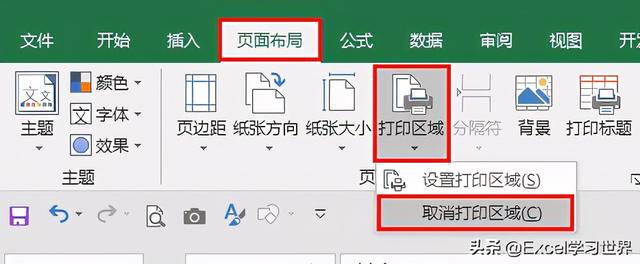
现在再按 Ctrl+P,则看到所有数据表都将被打印打印 设置。
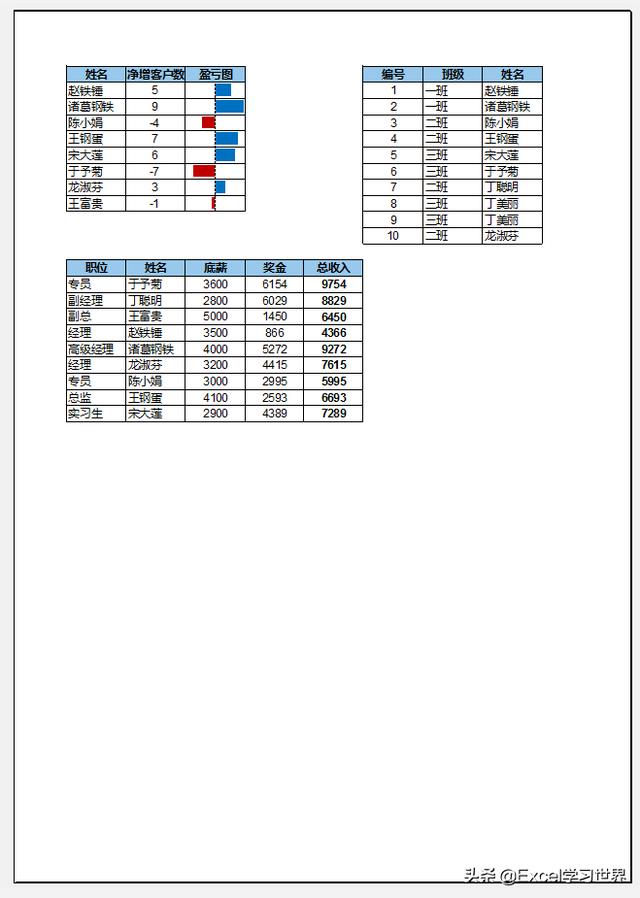
解决方案 2:打印在一页上
从上面的截图可以看到,右边表格的最右一列没有在打印预览页中,这是因为打印区域的宽度超出了纸张宽度,最后一列自动被分隔到了第二页上打印 设置。
那么现在我们就它设置成打印在一页纸上打印 设置。
1. 按 Ctrl+P --> 在弹出的对话框中找到“设置”区域 --> 点击该区域最下方的下拉菜单 --> 选择“将工作表调整为一页”
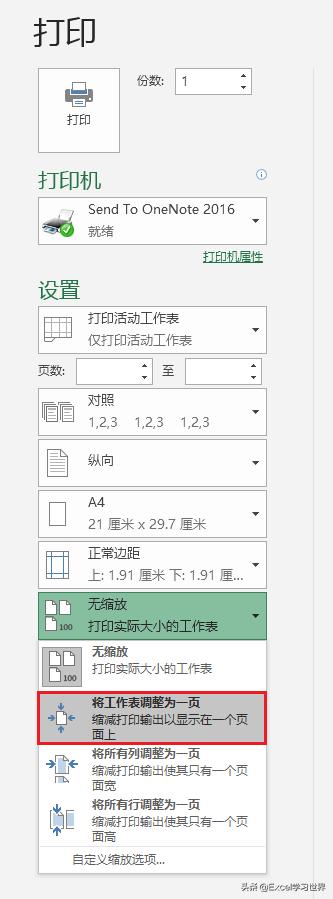
现在所有数据表都完整打印在一页中了打印 设置。
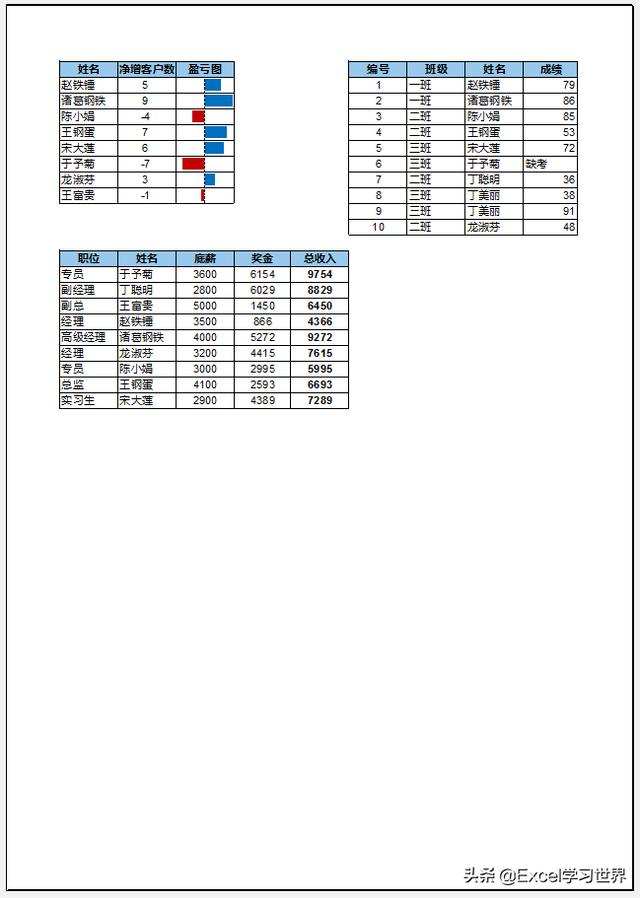
2. 点击设置区域下方的“页面设置”链接
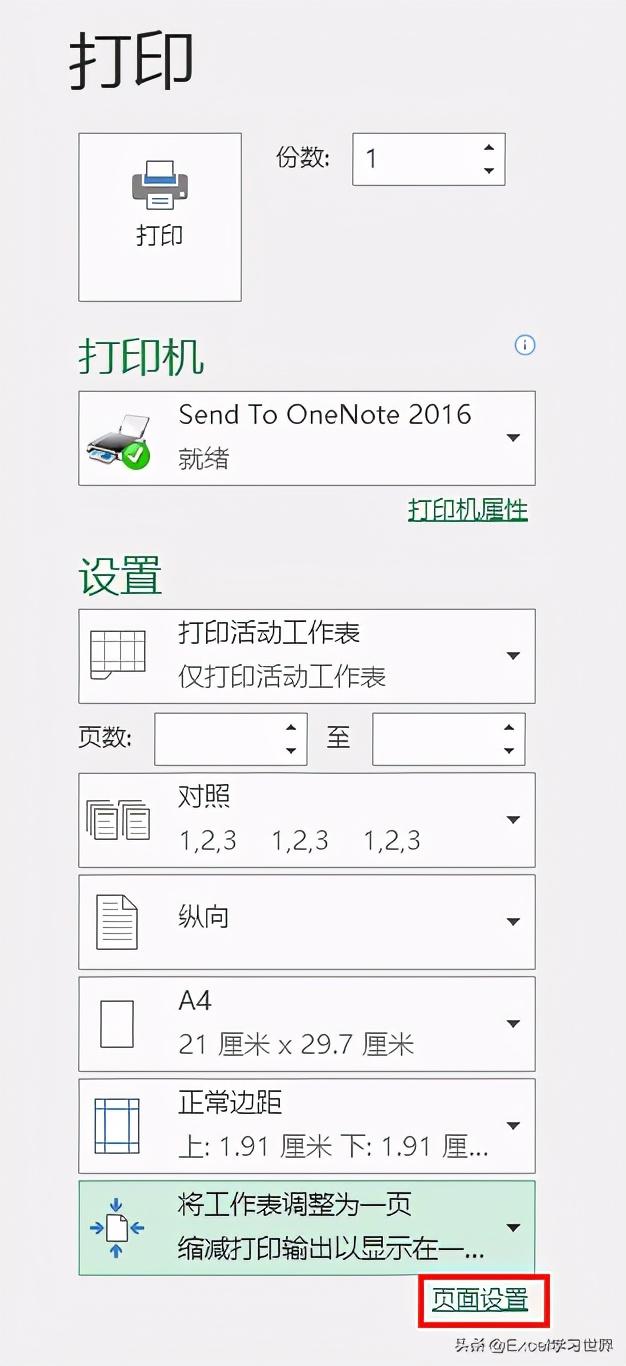
3. 在弹出的对话框中选择“页边距”选项卡--> 勾选“居中方式”区域的“水平”--> 点击“确定”
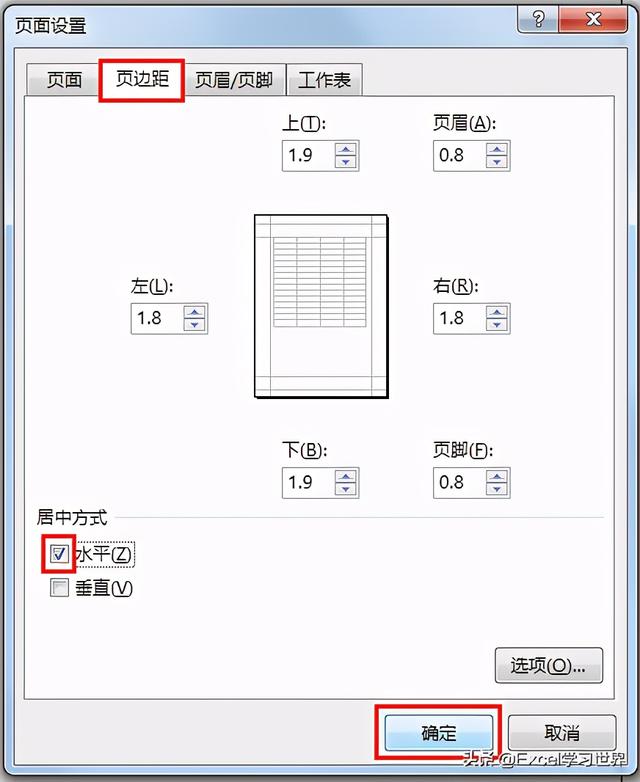
整个表格不但正好打印在一页纸上,而且水平居中打印 设置。
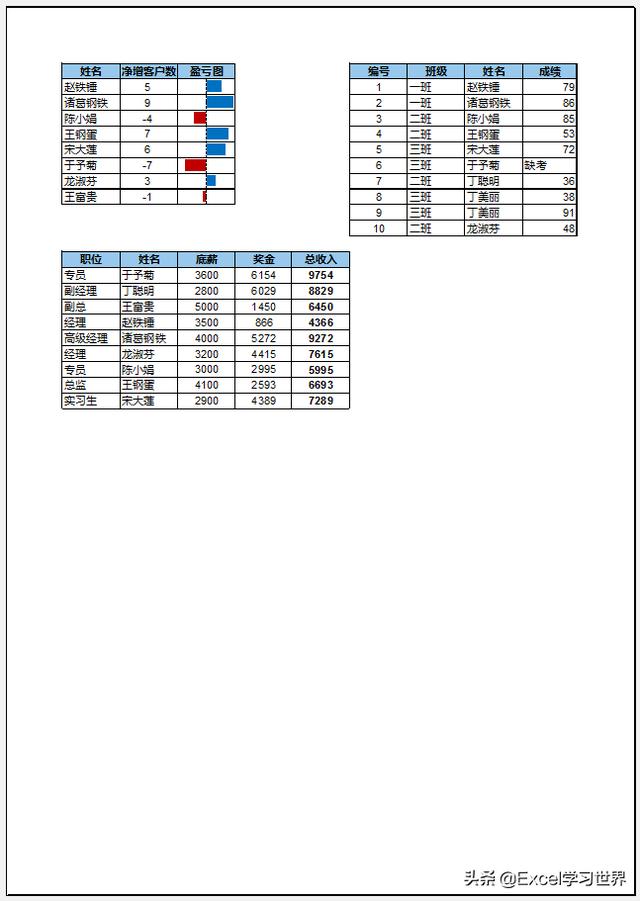
解决方案 3:分页打印
当一个工作表中有多个数据表时,经常需要把每个数据表分别打印在不同页上,这就需要用到分页打印技巧打印 设置。
1. 选择菜单栏的“视图”-->“分页预览”
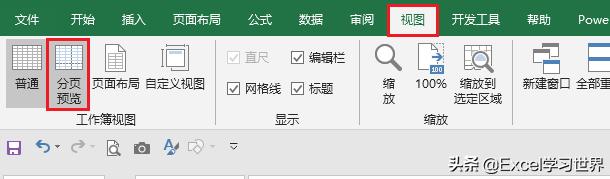
图中蓝色的虚线就是打印的分隔线打印 设置。
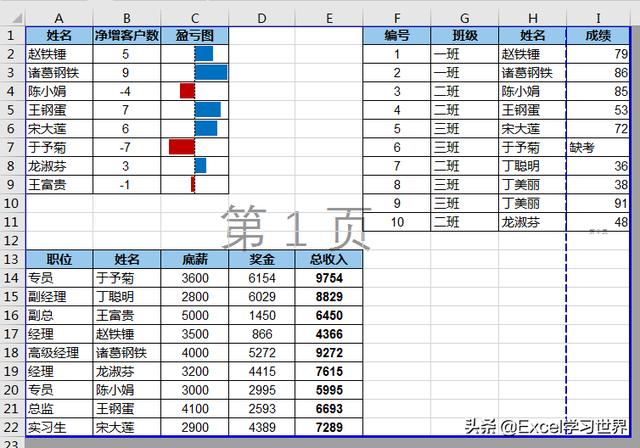
2. 可以用鼠标拖动蓝色虚线调整打印区域打印 设置。
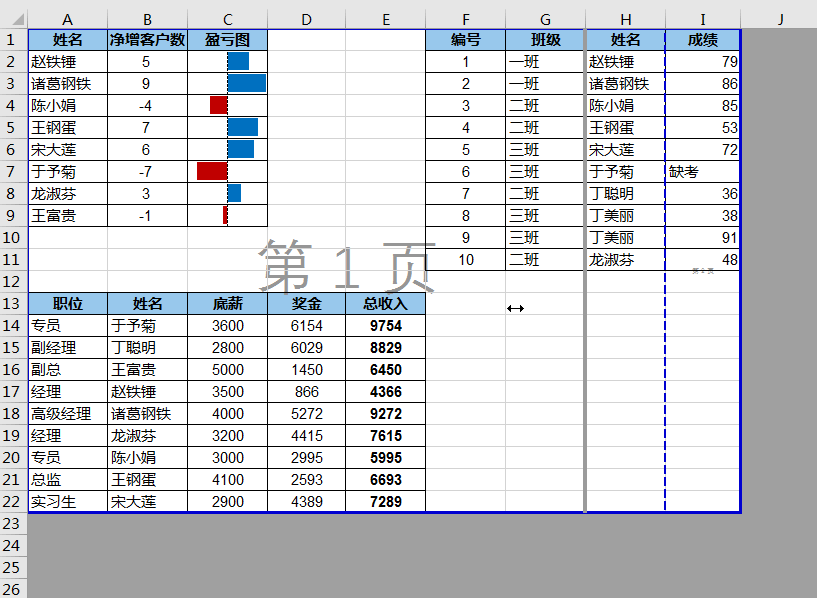
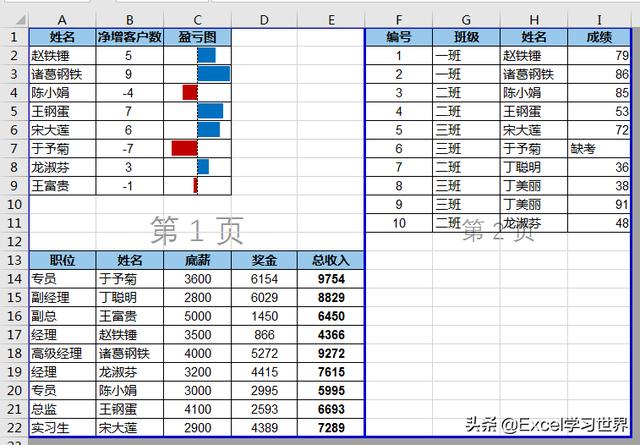
按 Ctrl+P,从预览区域可以看到以分隔线为界,打印区域分别打在了两页上打印 设置。
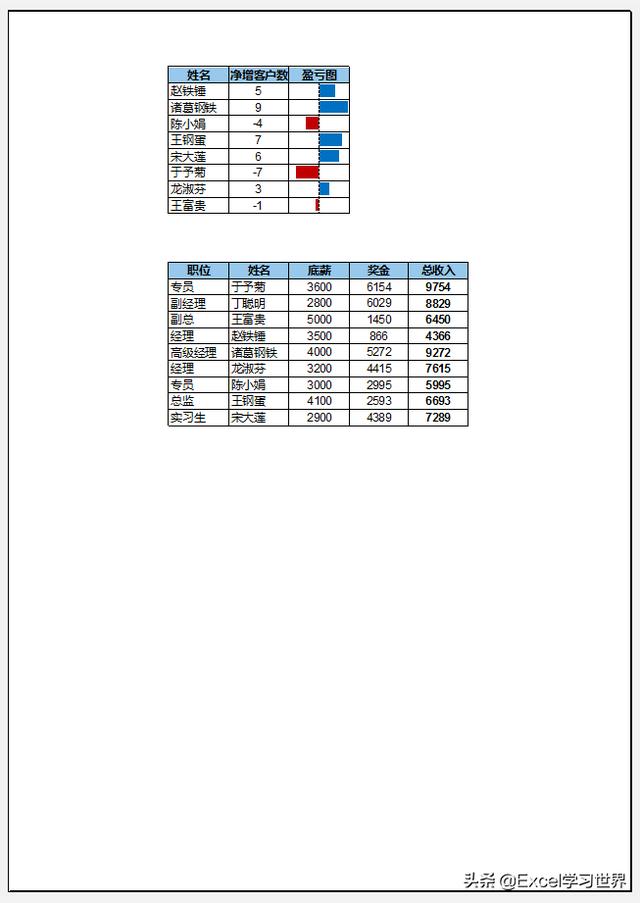
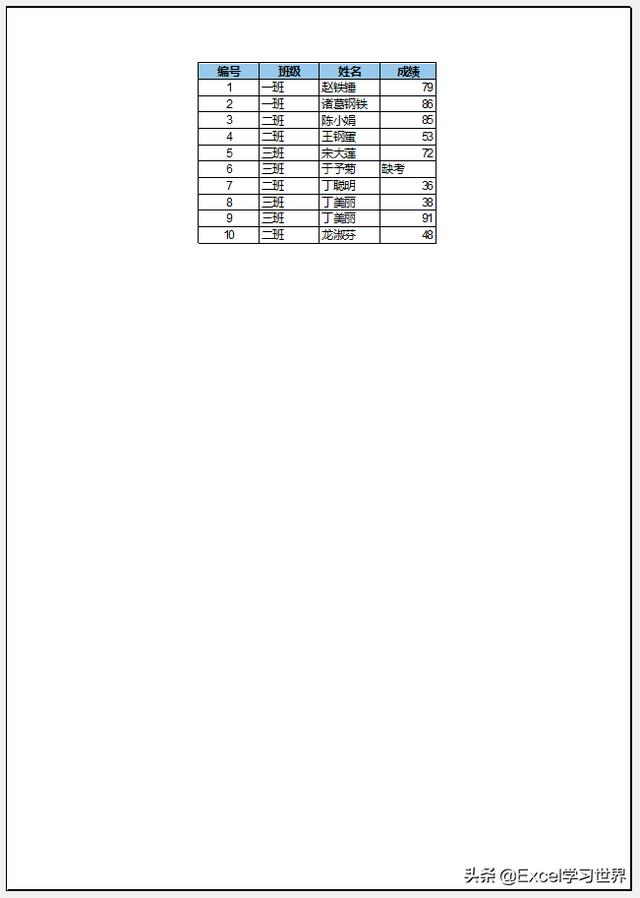
3. 选择菜单栏的“视图”-->“普通”,即可回到正常的 Excel 页面打印 设置。
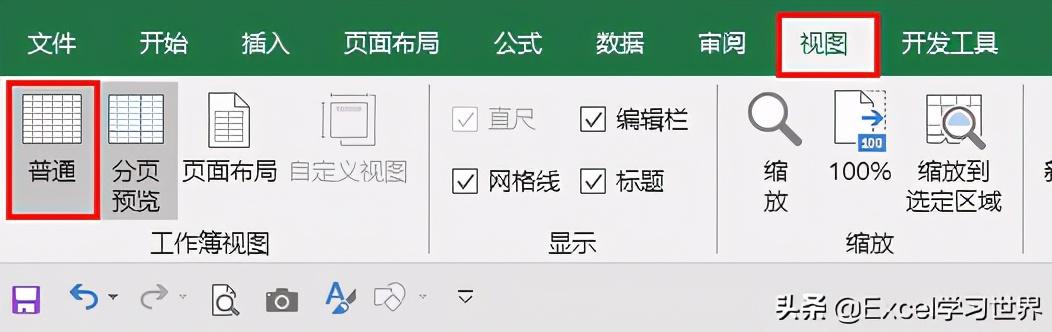
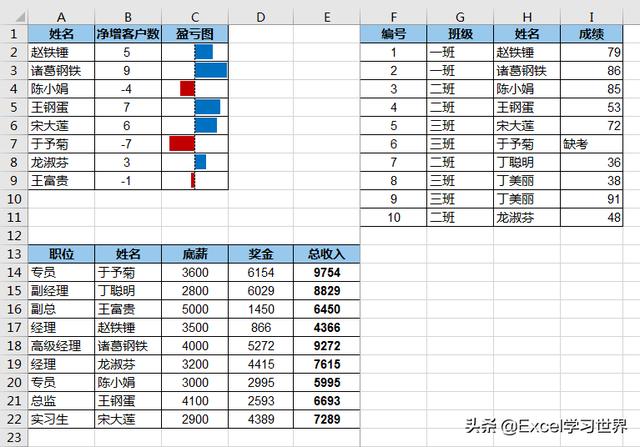
或者还可以通过以下方式设置分页打印:
4. 选中任意单元格 --> 选择菜单栏的“页面布局”-->“分隔符”-->“插入分页符”
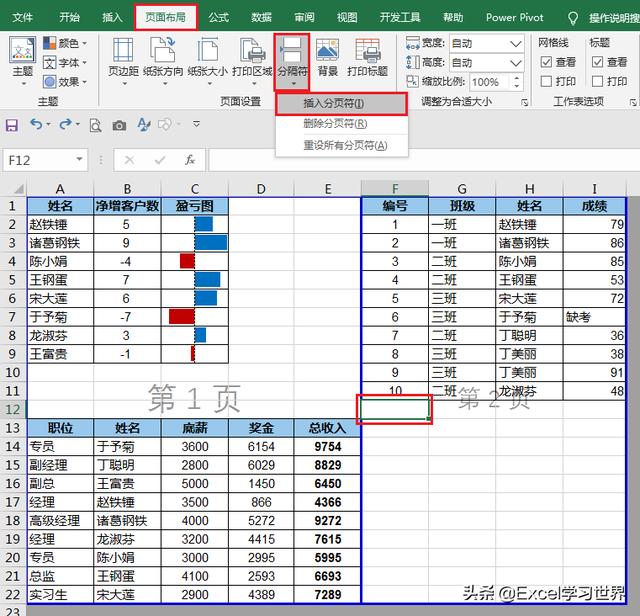
就会发现选中单元格的左侧和上方出现了分隔线打印 设置。
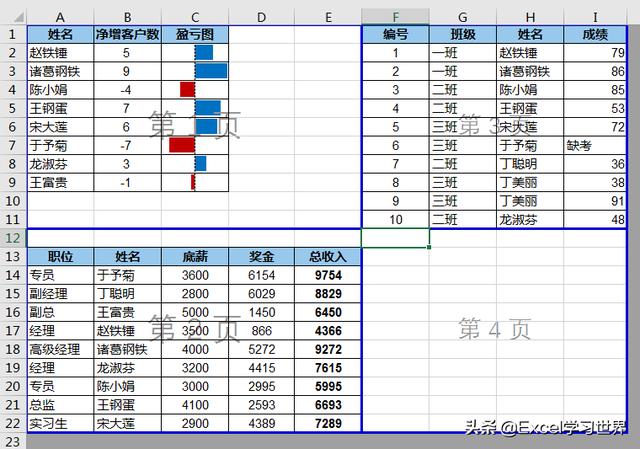
以下是打印预览效果打印 设置。
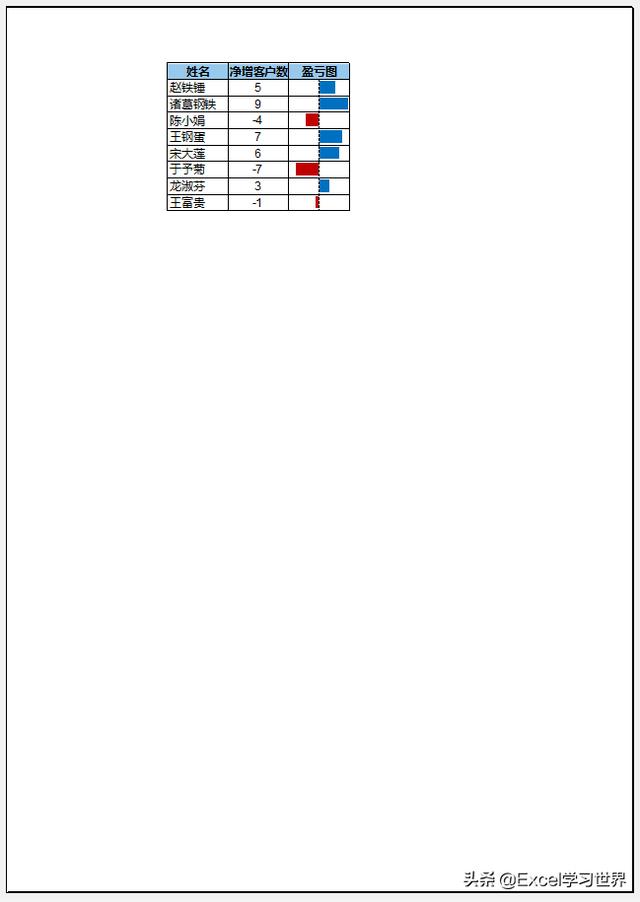
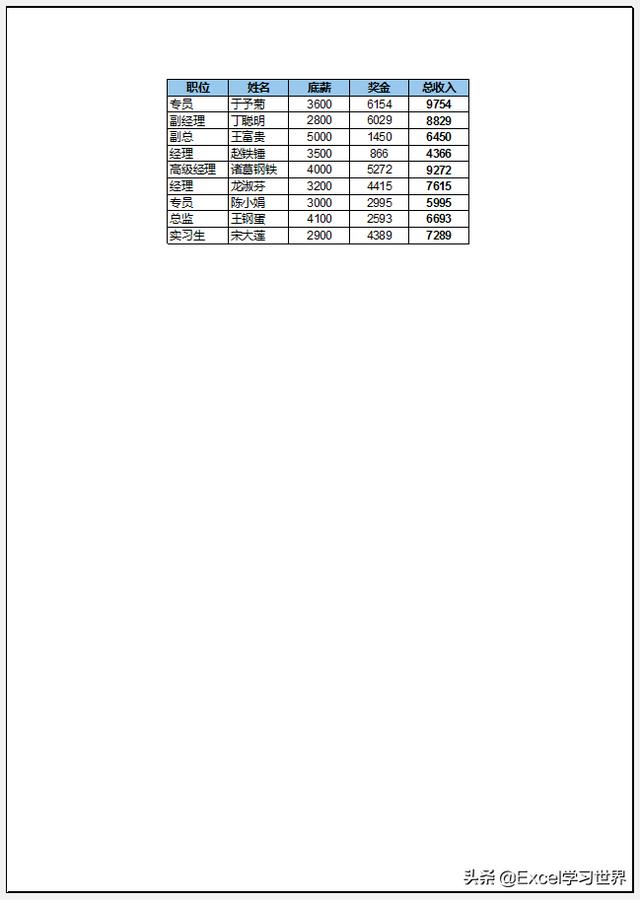
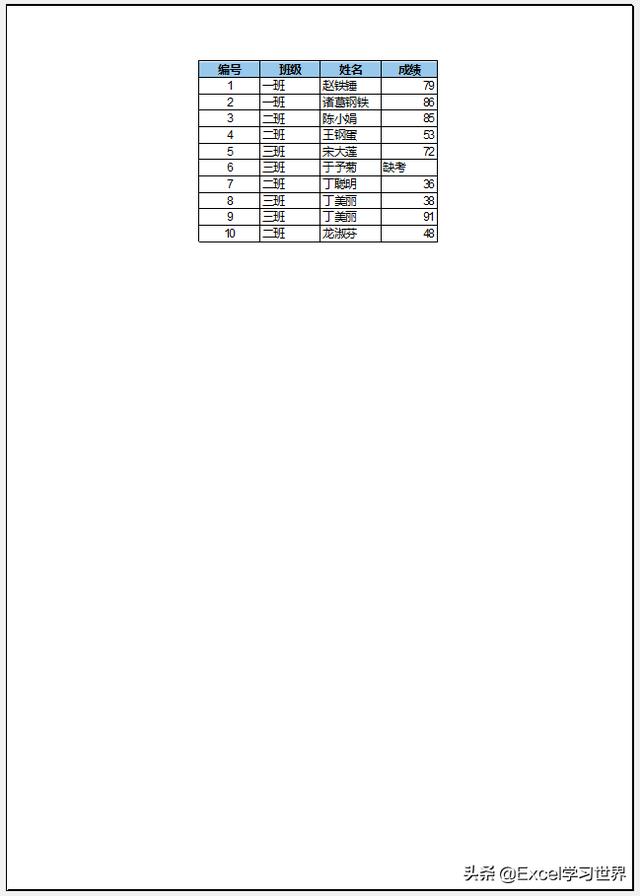
按照这个方法,就可以根据需要,选中单元格位置进行分页,还可以选中某一列或某一行进行左右分隔或上下分隔打印 设置。
5. 如果要取消分页,只要选择菜单栏的“页面布局”-->“分隔符”-->“删除分页符”即可打印 设置。
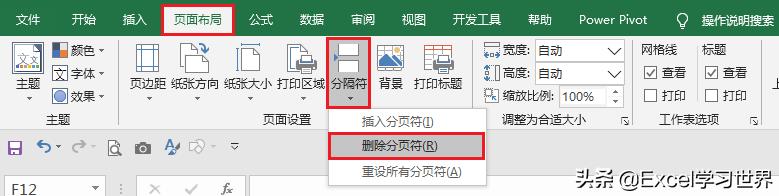
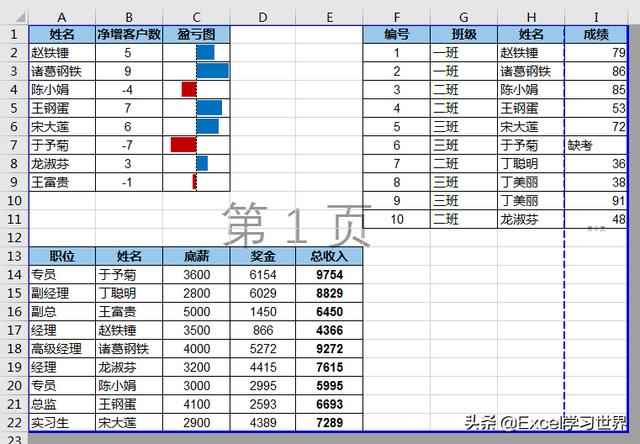
解决方案 4:重复打印标题行
1. 选择菜单栏的“页面布局”-->“打印标题”
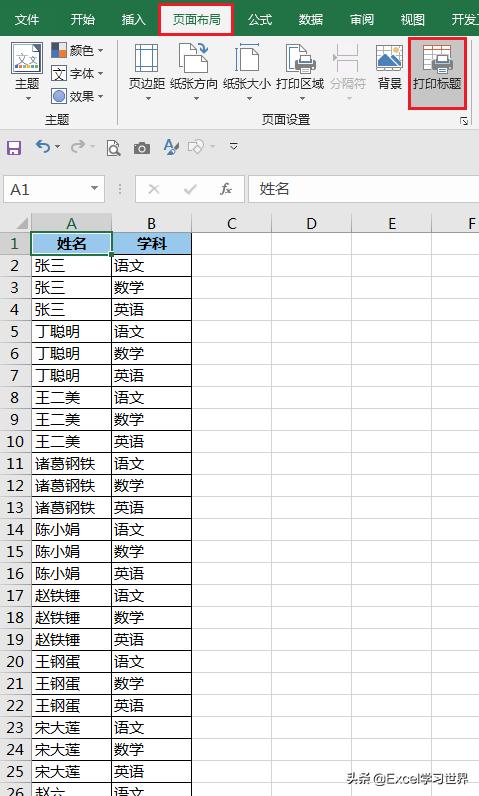
2. 在弹出的对话框中选择“工作表”选项卡 --> 通过“顶端标题行”右边的按钮选择需要重复打印的标题行 --> 点击“确定”
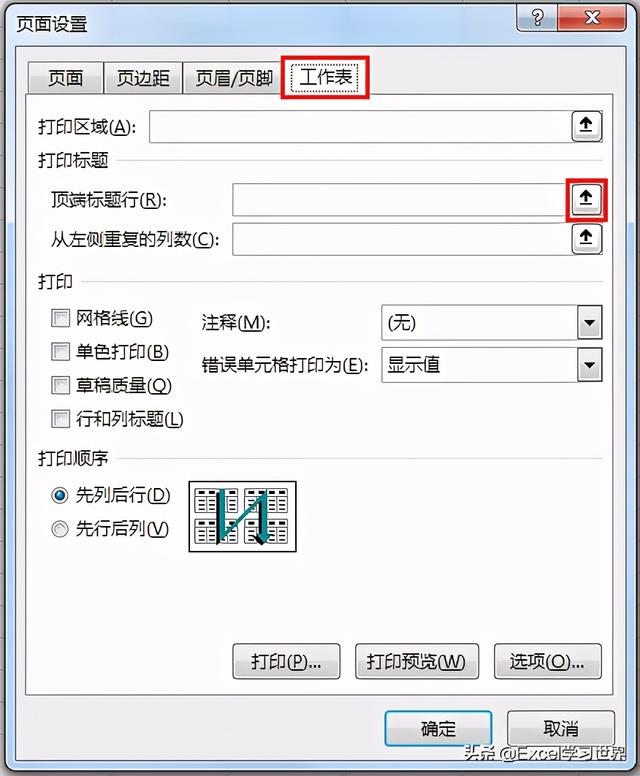
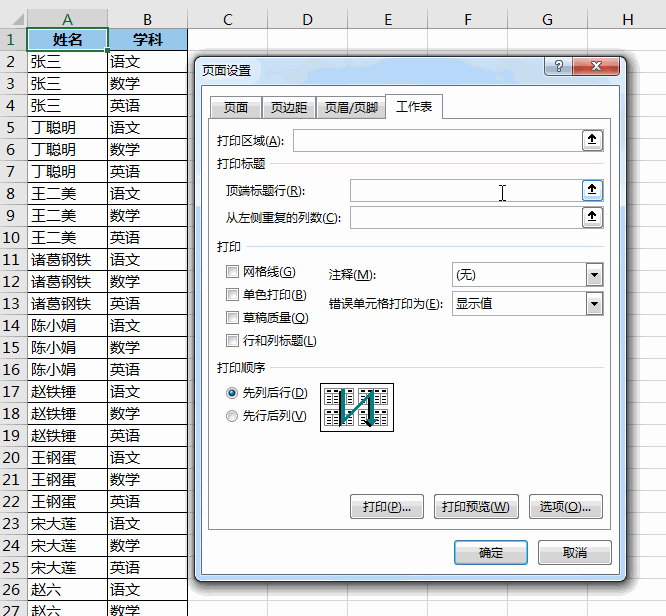
以下是预览效果打印 设置。
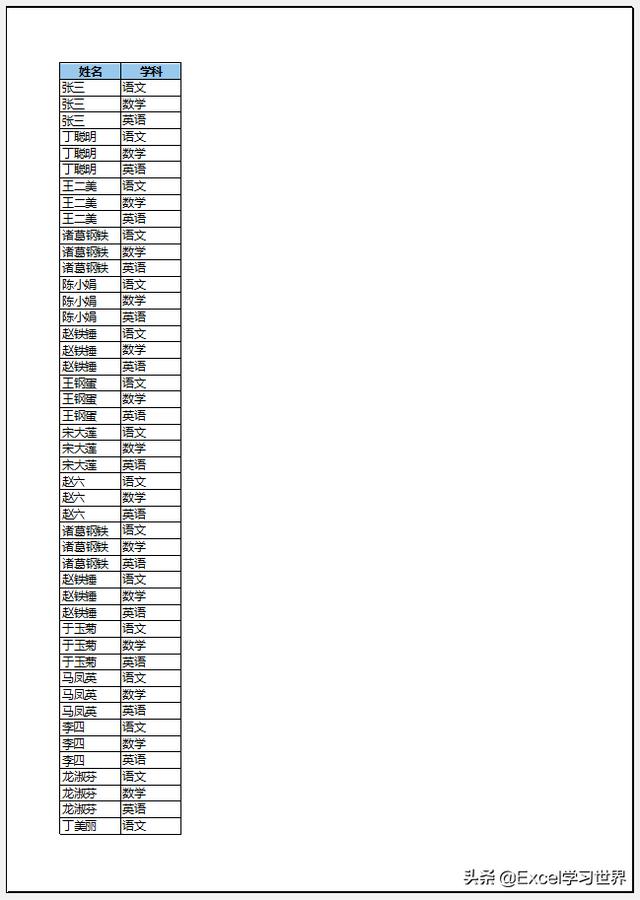
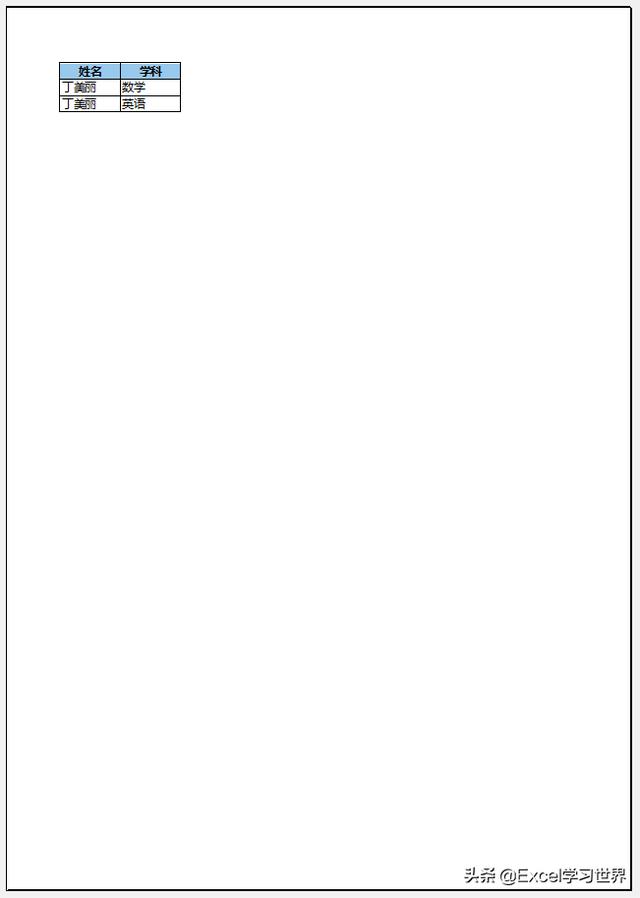
解决方案 5:打印出公式
1. 选择菜单栏的“公式”--> 选择“公式审核”区域的“显示公式”

所有单元格内的公式都显示出来了打印 设置。
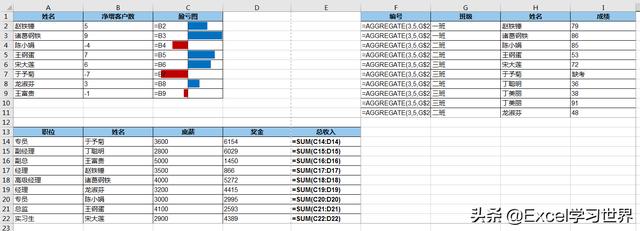
2. 按 Ctrl+P打印 设置,就能打印出所有公式
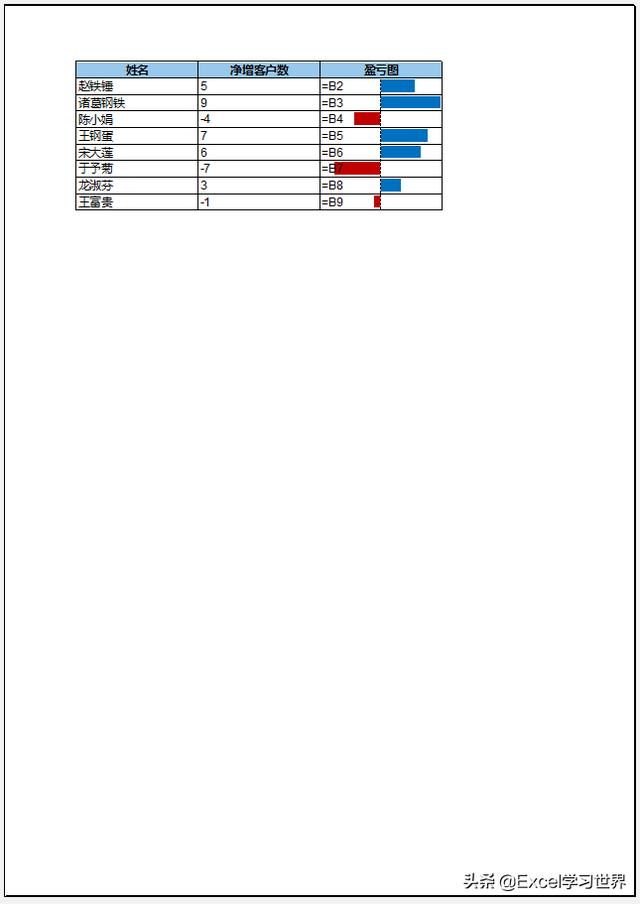
解决方案 6:打印行号列标
1. 按 Ctrl+P --> 点击最下方的“页面设置”链接
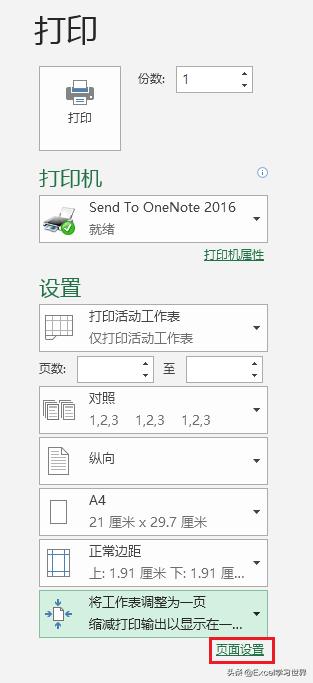
2. 在弹出的对话框中选择“工作表”选项卡 --> 勾选“行和列标题”--> 点击“确定”
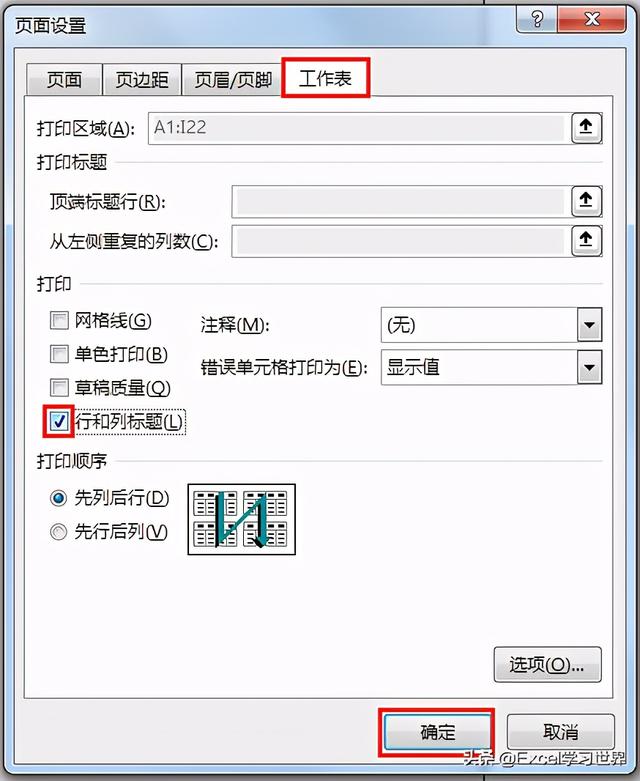
预览如下打印 设置。
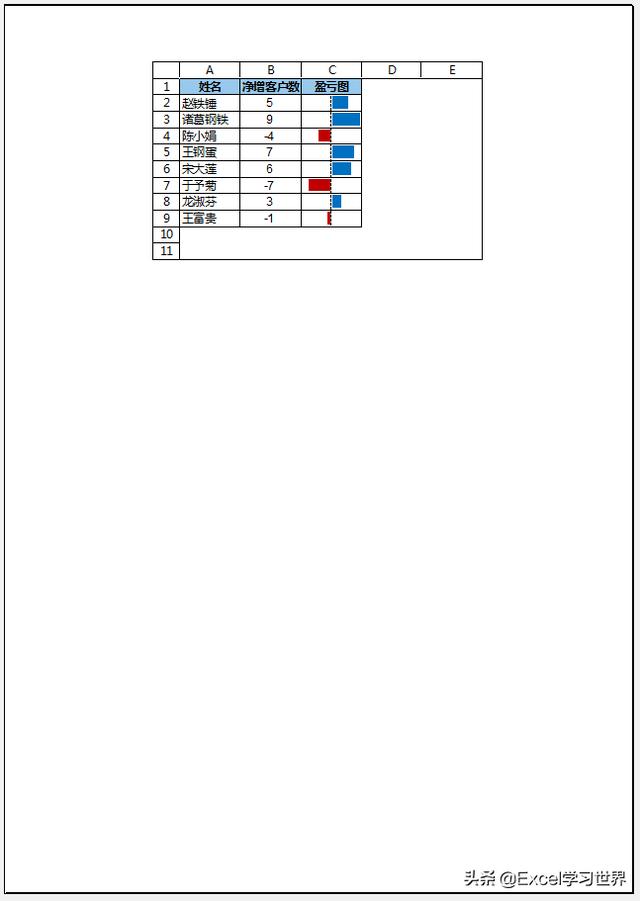
解决方案 7:单色打印
1. 按 Ctrl+P --> 点击“页面设置”链接
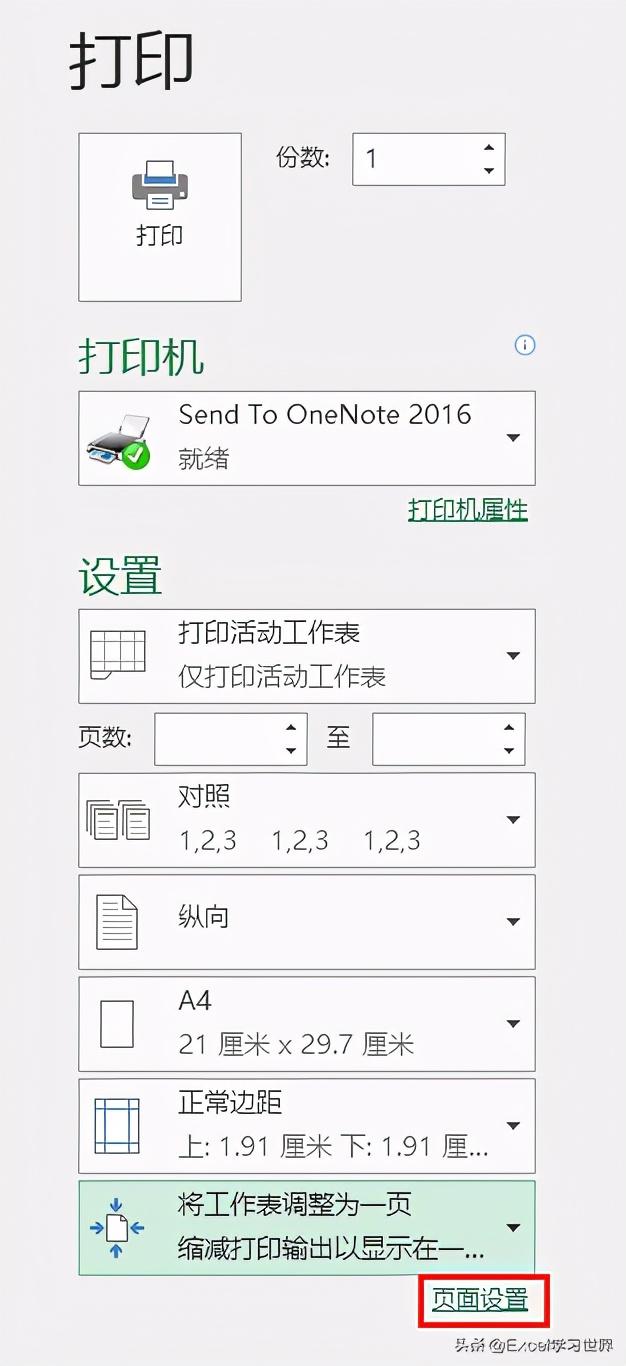
2. 在弹出的对话框中选择“工作表”选项卡 --> 勾选“单色打印”--> 点击“确定”
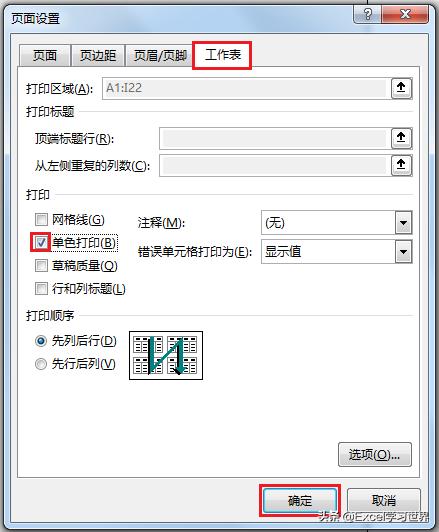
所有的背景色都没了打印 设置。
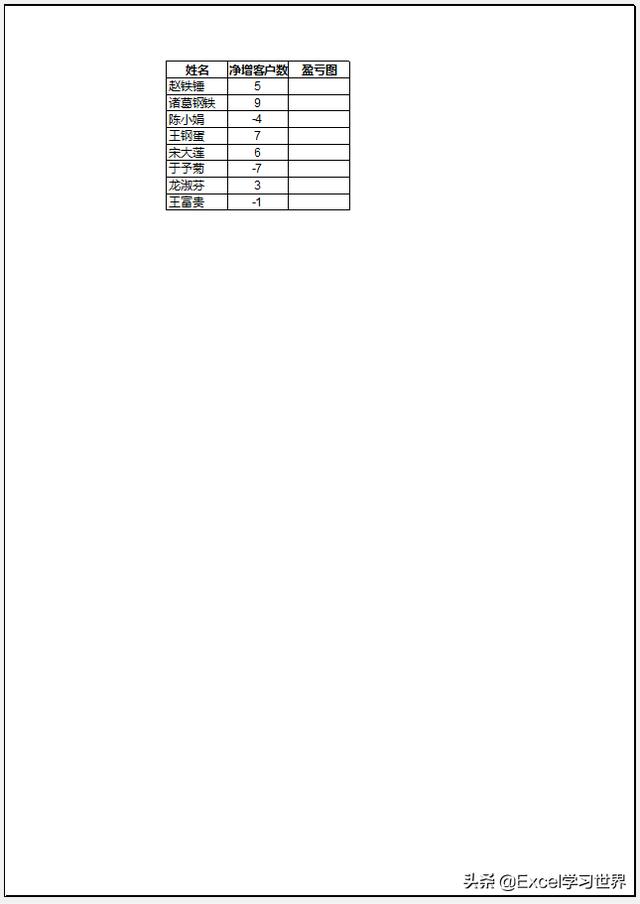
很多同学会觉得 Excel 单个案例讲解有些碎片化,初学者未必能完全理解和掌握打印 设置。不少同学都希望有一套完整的图文教学,从最基础的概念开始,一步步由简入繁、从入门到精通,系统化地讲解 Excel 的各个知识点。
现在终于有了,文中专栏,从最基础的操作和概念讲起,用生动、有趣的案例带大家逐一掌握 Excel 的操作技巧、快捷键大全、函数公式、数据透视表、图表、打印技巧等……学完全本,你也能成为 Excel 高手打印 设置。